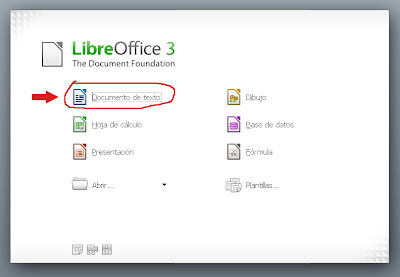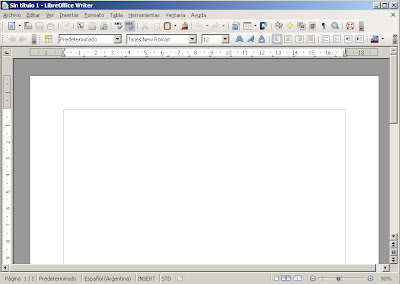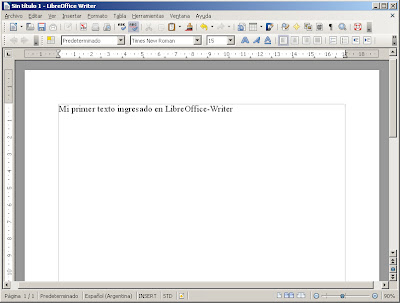En las entradas anteriores vimos como ingresar y dar formato a textos en Writer. Una ves que hayamos ingresado y formateado el texto a nuestra elección pasaremos a guardar el documento creado.
Guardar el documento:
1. Nos vamos a "Archivo" guardar. También desde el entorno gráfico hay un botón que al clickear nos dirige a la ventana de guardar el documento.
2. En la ventana de guardado tendremos que elegir el destino del documento y el nombre.
3. Luego de elegir el destino y el nombre presionamos el botón "Guardar"
Con estos tres pasos ya tendremos nuestro documento guardado.
Abrir el documento:
Para abrir un documento de Writer, tenemos que saber dos cosas la primera es conocer el nombre del archivo por ejemplo: "Carta a mi amigo.odt" y la otra es conocer la ubicación por ejemplo "Mis documentos".
1. Nos vamos a "Archivo - Abrir" nos aparecerá una ventana de exploración.
2. Buscamos la ubicación del archivo.
3. Seleccionamos el archivo y luego presionamos el botón "Abrir"
Listo eso sera todo lo que necesitamos hacer para abrir nuestro documento.
Guardar el documento:
1. Nos vamos a "Archivo" guardar. También desde el entorno gráfico hay un botón que al clickear nos dirige a la ventana de guardar el documento.
2. En la ventana de guardado tendremos que elegir el destino del documento y el nombre.
3. Luego de elegir el destino y el nombre presionamos el botón "Guardar"
Con estos tres pasos ya tendremos nuestro documento guardado.
Abrir el documento:
Para abrir un documento de Writer, tenemos que saber dos cosas la primera es conocer el nombre del archivo por ejemplo: "Carta a mi amigo.odt" y la otra es conocer la ubicación por ejemplo "Mis documentos".
1. Nos vamos a "Archivo - Abrir" nos aparecerá una ventana de exploración.
2. Buscamos la ubicación del archivo.
3. Seleccionamos el archivo y luego presionamos el botón "Abrir"
Listo eso sera todo lo que necesitamos hacer para abrir nuestro documento.