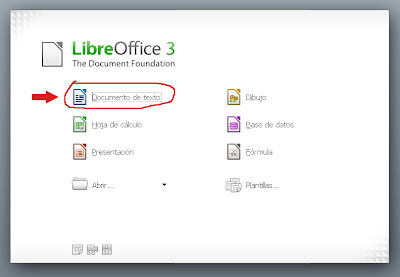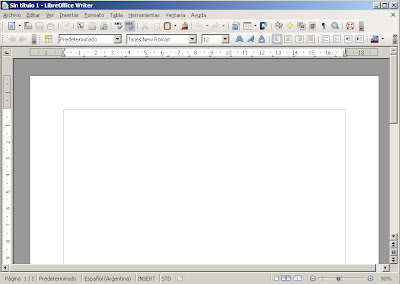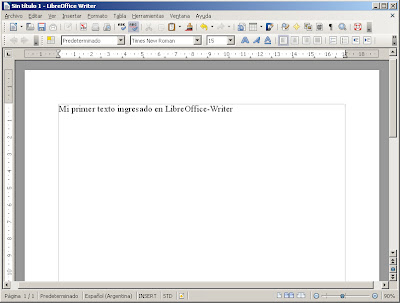LibreOffice Calc es un programa excelente para organizar, dar formato y calcular datos numéricos. Muestra los datos en un formato de filas y columnas, con líneas de cuadrícula entre las filas y las columnas denominadas celdas; por lo tanto, resulta idóneo para trabajar con datos numéricos para contabilidad, investigación científica, recopilación de datos estadísticos y cualquier otra situación que pueda beneficiarse con la organización de datos en un formato tipo tabla.
Se trata de una aplicación muy útil en los ámbitos educativos, tanto para la gestión docente como para su aplicación en actividades didácticas. Brinda la posibilidad de generar cálculos en tiempos muy cortos y manejar grandes volúmenes de datos, con el agregado de poder visualizar estos valores a través de gráficos; también se pueden utilizar y manejar como una base de datos.
Hacer clic en la imagen para ampliar
Ahora pasemos a describir cada una de las partes del entorno
En esta imagen podemos ver la barra de formulas y la descripción de cada elemento que la conforma.
Área de edición y celdas:
En la planilla, el Área de Edición está compuesta de un campo dividido en varios cuadros llamados celdas. Y es en la celda que insertaremos nuestra información; números, datos, textos, formulas, gráficos, etc.
En la figura, vemos los tipos de contenidos que las celdas pueden almacenar. Observemos que el contenido de la celda seleccionada (D4) se muestra en la Línea de Entrada (=A4+1).
Hojas y hoja activa:
Un archivo de hojas de cálculo puede contar con diversas hojas. Ellas son como las páginas de un texto, solo que su organización y manipulación es bien diferente. En la parte inferior izquierda tenemos, al lado de la barra de desplazamiento horizontal, el conjunto de hojas del archivo. La hoja resaltada (en la imagen, la Hoja1) es la Hoja Activa actual.
Podemos cambiar la hoja activa en cualquier momento, bastando para eso, hacer clic sobre la hoja que deseamos activar.
Identificadores de Fila
Existe una columna del lado izquierdo de la pantalla donde cada fila está identificada por un número. Ese recurso, juntamente con los Identificadores de columna, sirve para que podamos localizar fácilmente una celda.
Identificadores de Columna
Sobre el Área de Edición cada columna está identificada por una letra. Por lo tanto, cuando nos referimos a la celda B60, por ejemplo, estamos identificando la celda de la columna B y fila 60.